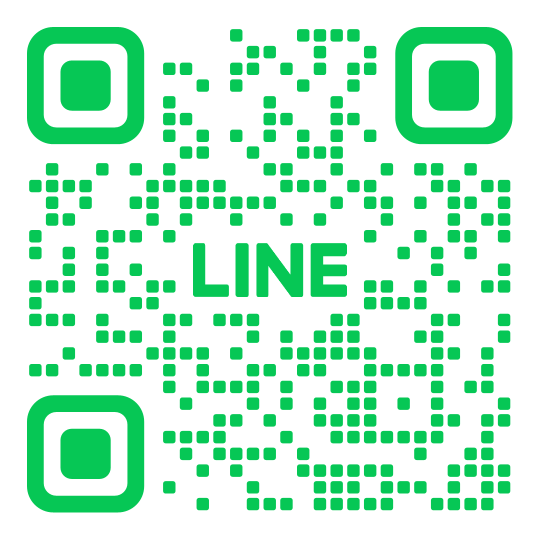ここでは、EAホスティング Beeksパックのご利用開始にあたっての、ダウンロードおよびログイン方法についてご案内します。
VPSの詳しい使い方については、Beeks Financial Cloudのサポート窓口までお問い合わせください。
1. RDP(接続用)ファイルのダウンロード
2. VPSへの接続とログイン
RDP(接続用)ファイルのダウンロード
① EAホスティング申請後、Beeks Financial Cloudのメールが届きます。
お客様のVPS環境のログイン情報等が記載されておりますので、大切に保存してください。

② メールの中に、下記のようにログイン情報が記載されています。取引を行う環境の大切な情報のため、第三者に渡ることのないようご注意の上、大切にご保管ください。

③ VPS(インターネット上にある仮想PC環境)に接続するには、メール内にある「Download RDP File」のリンクをクリックします。RDPファイルとは、お使いのWindows PCからVPSへ接続するための、いわば「入口」の働きをするファイルです。

④ 「Download RDP File」のリンクをクリックすると、RDPファイルをどのように扱うか(ファイルをすぐに開くか、それともPCに保存するか)を選択するためのポップアップ画面が立ち上がります。
RDPファイルは毎回のVPS接続で使用するため、「保存」を選択の上、PCのデスクトップなどに保存されることをおすすめします。

※ブラウザが ChromeまたはEdgeの場合
すぐにファイルを保存する画面が立ち上がります。デスクトップ等、使いやすいフォルダに保存されることをおすすめします。

「Beeksfx」というファイルがVPS接続用RDPファイルですので、ダブルクリックしてお使いください。
また必要に応じて、デスクトップなど使いやすい場所に移動してください。

※ブラウザがFirefoxの場合、「Save File」か「保存」を選択します。
保存されると、Firefoxのウィンドウの右上にある下矢印のアイコンの色が変わりますので、このアイコンをクリックします。

下矢印のアイコンをクリックすると、ダウンロードしたファイルの状況が表示されます。
ダウンロードした「Beeksfx.rdp」のファイルの横にあるフォルダアイコンをクリックすると、ファイルが保存された場所が表示されます。

「Beeksfx」というファイルがVPS接続用RDPファイルですので、ダブルクリックしてお使いください。
また必要に応じて、デスクトップなど使いやすい場所に移動してください。

VPSへの接続とログイン
ダウンロードしたBeeksfx(.rdp)ファイルをダブルクリックします。

「このリモート接続の発行元を識別できません。接続しますか?」というメッセージが出ますが、Beeksからのメールに記載されているログイン情報(上記1の②参照)のIPアドレスが表示されていれば問題ありません。問題がなければ、「接続」をクリックします。
接続すると下図のような画面が出ます(お客様のVPSのIPアドレスとポートが表示されています)。


接続が確立すると、下図のようなVPSのログイン画面が出ます。
メールに記載されているIDとパスワードを入力してログインします。パスワードはコピー&ペーストではなく、正確に手入力してください。

ログイン後、パスワードを変更する必要があります。変更の際には、先頭に記号は使用せず、10文字以上で大文字・小文字・数字を含んだもので設定してください。また、パスワード等のログイン情報は取引に関わるもののため、第三者に渡ったりすることのないよう十分にご注意ください。
EAホスティングお申し込みの詳細
本サービスをお申し込みの際は、利用規約に同意の上、下記の内容をメールで当社までお送りください。※当社にご登録のメールアドレスからお申し込みください。
宛先:[email protected]
件名:EAホスティング申込
本文:
- FOREX.com EAホスティングサービスの利用規約に同意します。
- 氏名:
- MT4ログインID:
- 登録メールアドレス:
- サーバーロケーション:東京、英国、米国からご選択ください。
※選択がない場合は東京サーバーにて設定いたします。
※VPS口座の詳細な利用方法等については、Beeks Financial Cloudにお問い合わせください。